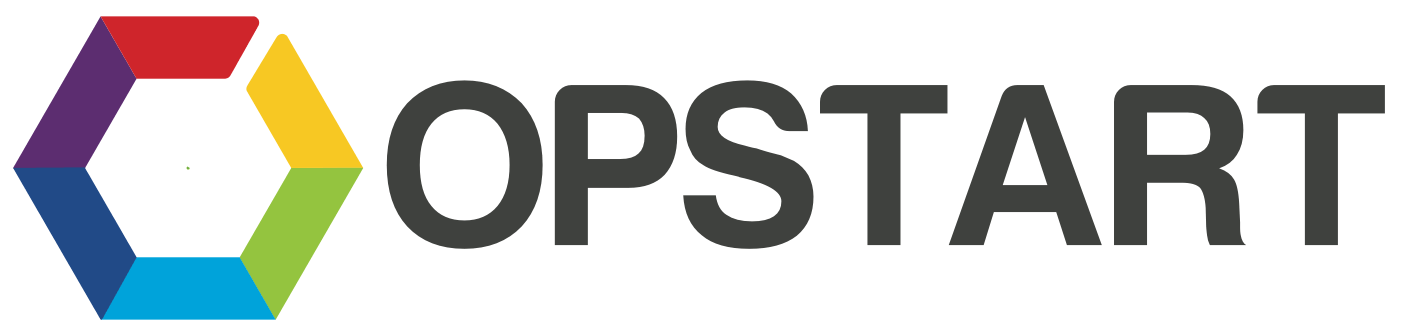
How To Build Your Own Website
Introduction
In the age of digital technology, having a strong online presence is crucial for every business. Creating a professional website can significantly help in promoting your products or services, reaching a wider audience, and building credibility in your industry. One of the most user-friendly tools available today for creating a website is HostGator’s Website Builder.
HostGator’s Website Builder, also known as Gator Builder, is a comprehensive tool designed with beginners in mind. It offers a range of features including a variety of customizable templates, a drag-and-drop editor, and even eCommerce capabilities in some of its plans. Additionally, it includes hosting services and a free domain name for the first year, providing a complete package for anyone looking to establish an online presence.
This tutorial will guide you through the entire process of building a website with HostGator’s Website Builder. You will learn how to:
- Choose the right plan for your needs
- Register a domain name
- Create an account with HostGator
- Use the drag-and-drop editor to customize your website
- Publish your website
By the end of this tutorial, you’ll have a functional, professional-looking website up and running.
Let’s get started!
Choose a Plan
First, visit the HostGator Website Builder page. Here, you’ll find various plans to choose from: Website, Website + Marketing, Online Store, and Online Marketplaces. Each plan offers different features and is designed to suit different needs:
-
The Website plan is the most basic option and is perfect for individuals or businesses that simply need an online presence.
-
The Website + Marketing plan offers additional marketing tools, making it ideal for those who wish to reach a broader audience.
-
The Online Store plan is best for businesses that plan to sell products or services online.
-
Lastly, the Online Marketplaces plan is designed for creating a multi-vendor marketplace.
Choose the plan that best suits your business needs and click on “Add to Cart” or “Buy Now” (button name may vary).
Choose a Domain
After choosing your plan, you’ll be asked to register a new domain name, or use one you already own. A domain name is your website’s address on the internet, like “yourbusiness.com.” Try to choose a domain that is easy to remember and reflects your business.
If you’re registering a new domain, HostGator will check if your desired domain name is available. If it’s not, they’ll provide similar suggestions.
Create an Account
Next, you’ll be able to review your cart/order and be prompted to create a new HostGator account or log into an existing one. You’ll need to provide your name, email address, and create a password. Make sure to choose a strong password for security purposes.
After creating your account, you’ll be asked to provide your billing information. Make sure to review your plan and billing cycle before completing your purchase.
Customize Your Website
After purchasing your plan, you can start building your website. HostGator’s Website Builder offers a variety of templates to choose from. You can browse through different categories and select the one that fits your business best.
Once you’ve chosen a template, you can start customizing it using the drag-and-drop editor. Here’s how:
-
Adding Elements: On the left side of the editor, you’ll see a variety of elements you can add to your site, such as text boxes, images, buttons, and more. Simply drag the element you want to the desired location on your page.
-
Editing Elements: To edit an element, click on it. A menu will appear with different options depending on the type of element. For instance, if you click on a text box, you can change the text, font, color, alignment, and more.
-
Deleting Elements: If you want to remove an element, click on it and then click the trash can icon that appears.
-
Adding Pages: If you want to add more pages to your site, click on the “Pages” option in the top menu. Then, click “Add Page” and choose the type of page you want to add.
-
Navigational Menu: To edit your site’s navigation menu, click on the menu on your page. Here, you can add or remove pages, rename them, or change their order.
Remember, your website is a reflection of your business, so take your time to make it look exactly how you want.
Publish Your Website
Once you’re satisfied with how your website looks, it’s time to publish it. Click the “Publish” button in the top right corner of the editor. HostGator will ask you to review your site one last time before it goes live.
Congratulations! Your website is now live on the internet. You can go back to the editor at any time to make changes or updates.
Remember, building a website is just the first step. To grow your online presence, consider optimizing your site for search engines, promoting it on social media, and regularly updating it with new content.
Questions
Have any questions about building your website? Just email us at info@opstart.ca and we’d be happy to help!
ALL RIGHTS RESERVED, © 2023 Opstart, Inc.