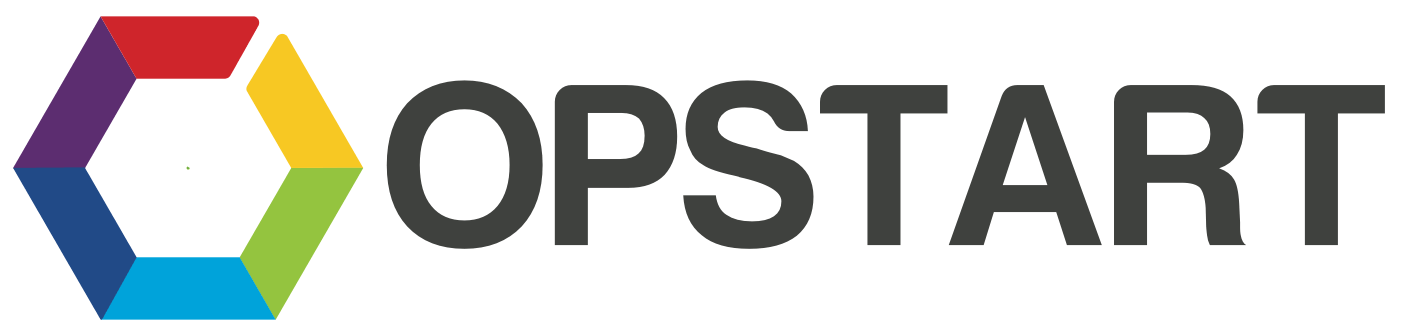
How To Setup Business Email with Google Workspaces
Introduction
In this digital age, having a professional email for your business is essential. Not only does it give your business a professional touch, but it also builds your brand image. One of the popular platforms to set up a business email is Google Workspaces (formerly known as G Suite).
Google Workspaces is a productivity suite from Google that helps businesses function more effectively by bringing all the necessary tools into one platform. It includes Gmail, Calendar, Meet, Chat, Drive, Docs, Sheets, Slides, and many other Google services.
Here’s why you should consider Google Workspaces for your business email:
- Professionalism: Having a business email that ends with your domain name (@yourcompany.com) instead of a generic one (@gmail.com) makes your business appear more professional.
- Security: Google provides robust security measures to protect your data, including two-step verification and single-sign-on.
- Collaboration: Google Workspaces allows you to collaborate with your team in real-time with Google Docs, Sheets, and Slides.
- Storage: Google Workspaces offers ample storage for your business emails and files on Google Drive.
- Scalability: Google Workspaces allows you to add or remove users as your business grows or downsizes.
Now that you understand why Google Workspaces might be the right choice for you, let’s dive into how you can set up a business email with Google Workspaces.
Step-by-step Guide to Setting Up Business Email with Google Workspaces
Step 1: Register for Google Workspaces
- Go to the Google Workspaces website: https://workspace.google.com/
- Click on the “Get Started” button.
- Enter your business name, the number of employees (including yourself), and the country where you’re located. Click “Next”.
- Enter your first name, last name, and current email address. Click “Next”.
- On the next page, you’ll be asked whether you have a domain (yourcompany.com). If you have one, select “Yes”. If you don’t, select “No”. Click “Next”.
- If you don’t have a domain, you’ll need to buy one. Google will guide you through the process. The cost will vary depending on the domain name.
- If you have a domain, you’ll be asked to enter it. After entering your domain, click “Next”.
Step 2: Set up your Google Workspaces account
- You’ll need to enter a username and password for your Google Workspaces account. This will become your first business email address (username@yourcompany.com).
- After filling in these details, click “Agree and Continue”.
- You’ll be taken to the Google Workspaces setup page. Here, you can add more users (if necessary), or you can do this later. Click “Next”.
Step 3: Verify your domain
Before you can start using your business email, you need to verify your domain to prove that you own it. Google provides several ways to do this.
- If you bought your domain through a Google partner when setting up Google Workspaces, your domain will be verified automatically.
- If not, you’ll need to verify it manually. Google will guide you through the verification process, which usually involves adding a record to your domain settings at your domain host.
Step 4: Set up Gmail
After verifying your domain, you need to set up Gmail so that your emails go to your new Google Workspaces account. This requires changing your domain’s MX records (Mail Exchange records).
- Google will guide you through this process. It involves signing in to your domain host and changing some settings.
- Depending on your domain host, Google may provide step-by-step instructions. If not, here are the general steps:
- Sign in to your domain host.
- Locate the page where you can update your domain’s MX records.
- Delete any existing MX records.
- Add new MX records for Google’s mail servers (provided by Google during the setup process).
- Save your changes.
Remember, changes to MX records can take up to 48 hours to propagate across the internet, but typically it happens much faster.
Step 5: Configure Additional Settings (Optional)
Once you have set up your business email, you can configure additional settings such as creating email aliases, groups, and setting up email forwarding. You can access these settings from your Google Workspaces Admin console.
-
To create an email alias:
- Sign in to the Google Admin Console.
- Go to “Users” and select a user.
- In the User information panel, click on “User information” then “Email aliases”.
- Click “Add an alias” and enter the alias.
- Click “Save”.
- To create a group (like sales@yourcompany.com):
- Sign in to the Google Admin Console.
- Go to “Groups”.
- Click “Create Group”.
- Enter the Group’s details and click “Create Group”.
- To set up email forwarding:
- Sign in to the Google Admin Console.
- Go to “Apps” then “Google Workspace” then “Gmail” then “Advanced settings”.
- Scroll to “Routing” and click “Configure”.
- Enter the settings for the forwarded emails and click “Save”.
Step 6: Start Using Your Business Email
Now that everything is set up, you can start using your new business email. To access your email:
- Go to www.gmail.com.
- Sign in with your business email address (username@yourcompany.com) and the password you created.
Congratulations! You’ve set up your business email with Google Workspaces. Remember to regularly check the Google Workspace Admin console to manage your account and see usage reports. This is also where you can access help and support if you need it.
Setting up Google Workspace involves some technical steps, especially around domain verification and MX record setup. If you’re uncomfortable with these steps, consider getting in touch with Google’s support.
Google Workspace is a powerful tool for businesses. It’s more than just email—it’s a complete productivity suite. Enjoy exploring all the features it has to offer!
Questions
Have any questions about setting up your email on Google Workspaces? Just email us at info@opstart.ca and we’d be happy to help!
ALL RIGHTS RESERVED, © 2023 Opstart, Inc.